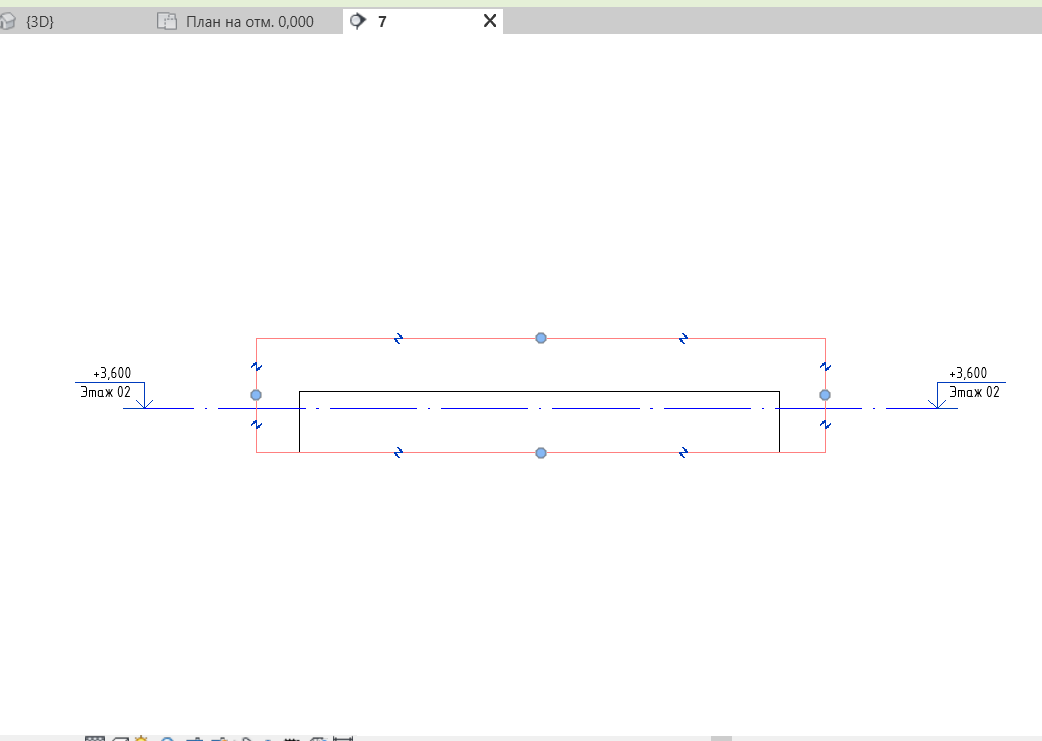Видео YouTube
В данной статье рассматриваются причины, по которым может быть не видно элементы на плане в Revit на примере разрезов.
Категория
Прежде всего, необходимо удостовериться, что необходимая нам категория элементов (в нашем случае – «Разрезы») включена.
- Снимаем выделение с элементов клавишей «Esc».
- Панель свойства -> графа «Переопределение видимости/графики» -> изменить -> Категория аннотаций -> убеждаемся, что напротив категории «Разрезы» стоит галочка, либо ставим ее -> ок
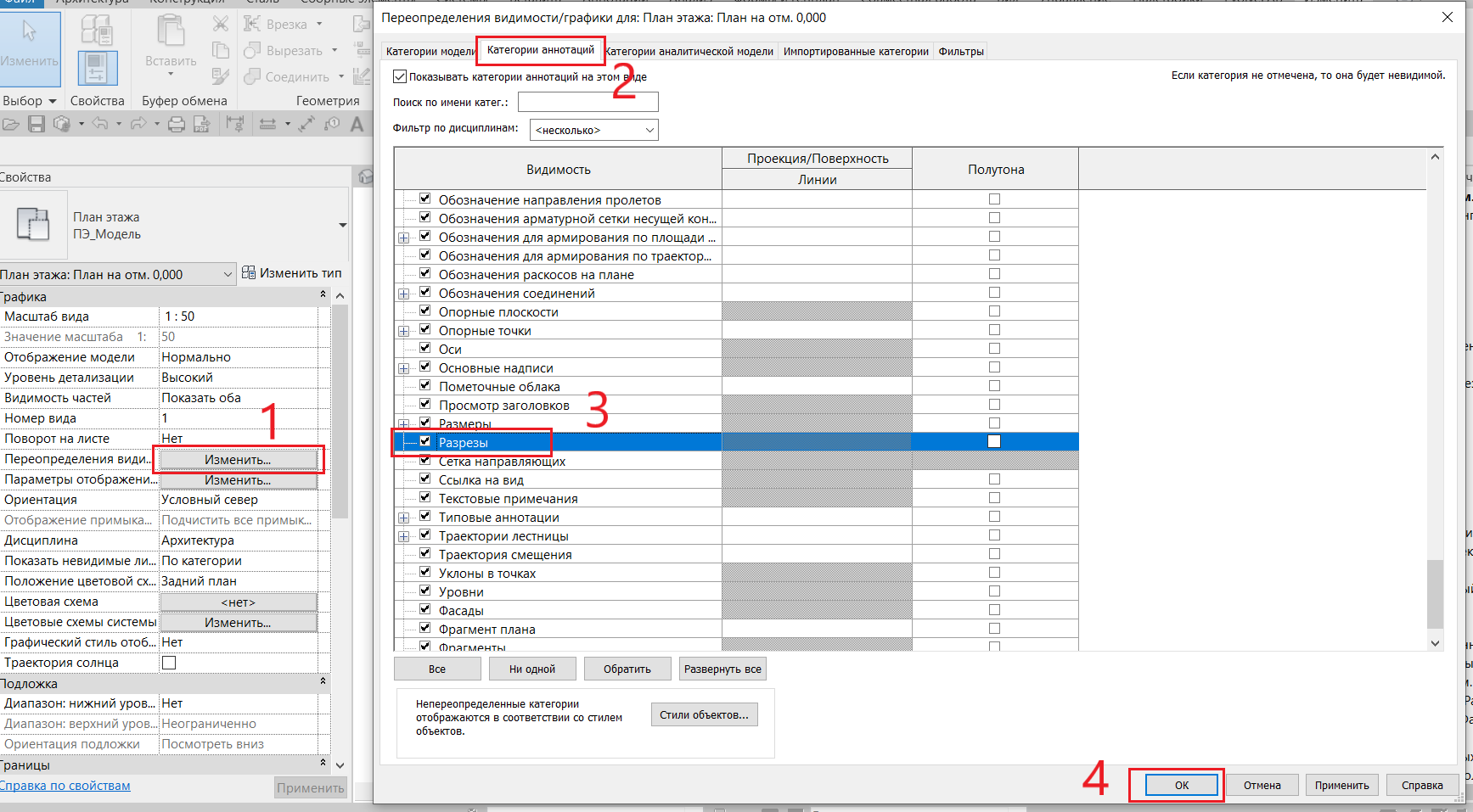
Рассмотрим далее ещё 6 причин скрытия элементов.
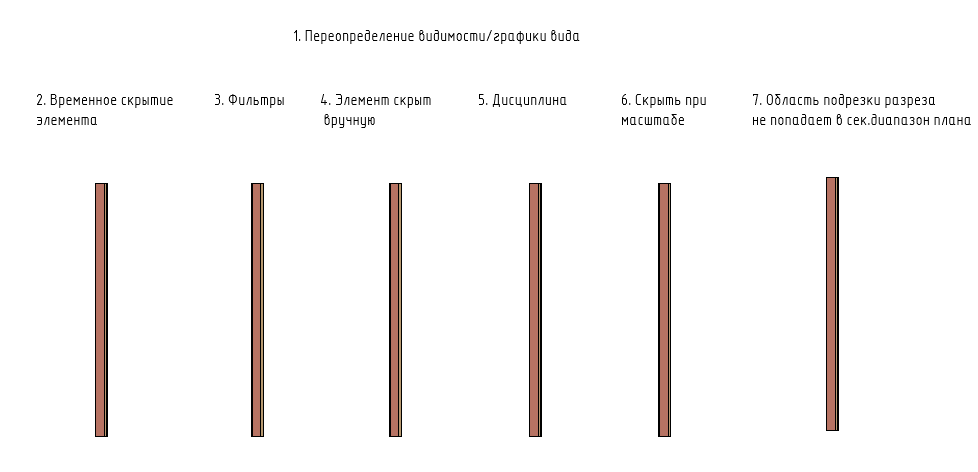
Временное скрытие элементов
Признаком того, что какой-либо элемент скрыт временно, является голубая рамка вокруг окна вида:
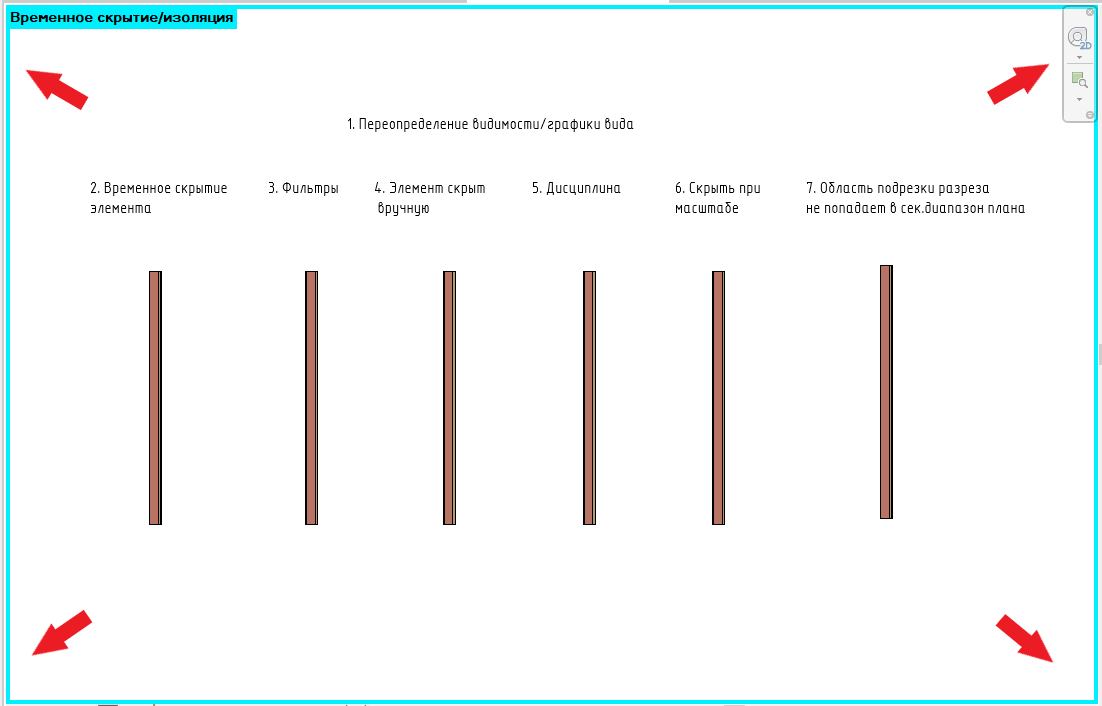
Временно скрывать элемента можно 2-мя способами:
- С помощью горячих клавиш: переходим на английскую раскладку -> выделяем элемент, который нужно скрыть -> нажимаем клавиши HH. Подробнее о горячих клавишах тут.
- С помощью нижней панели инструментов: выделяем элемент, который нужно скрыть -> кликаем на «временное скрытие/изоляция» -> скрыть элемент
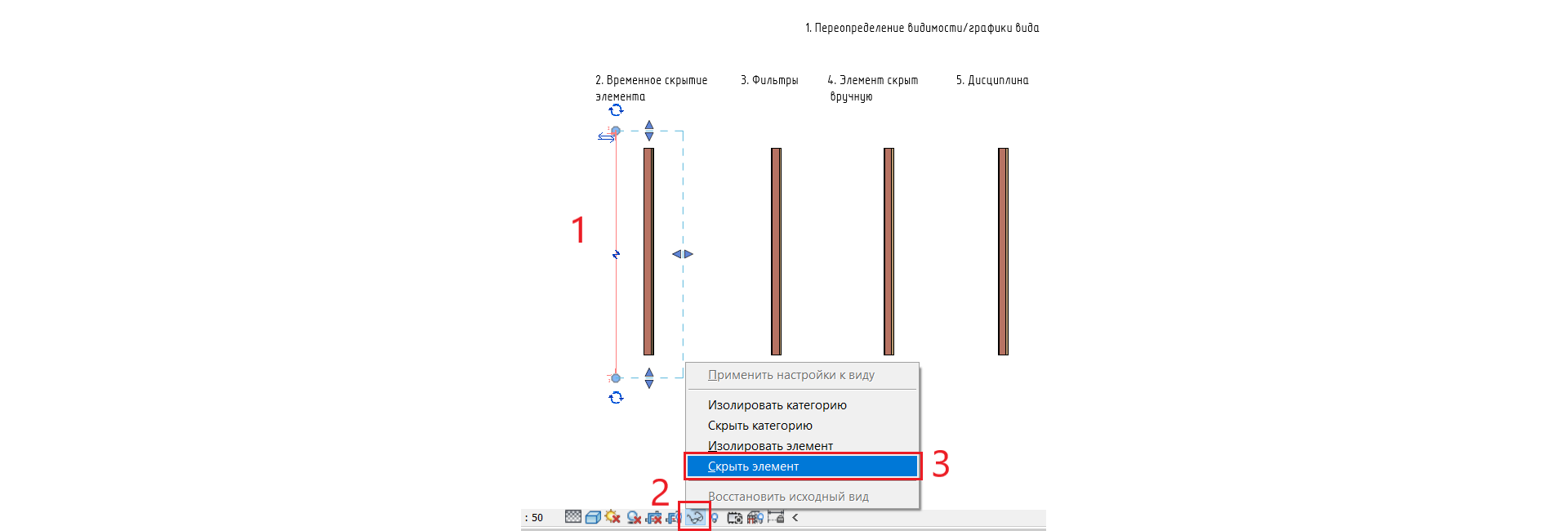
Чтобы вернуть элемент, нужно снова кликнуть на «временное скрытие/изоляция» -> восстановить исходный вид

Фильтр
К элементам может быть применен фильтр, скрывающий их.
- Снимаем выделение с элементов клавишей «Esc».
- Панель свойства вида-> графа «Переопределение видимости/графики» -> изменить -> вкладка Фильтры -> убеждаемся, что в поле «Видимость» стоит галочка, либо ставим ее -> ок
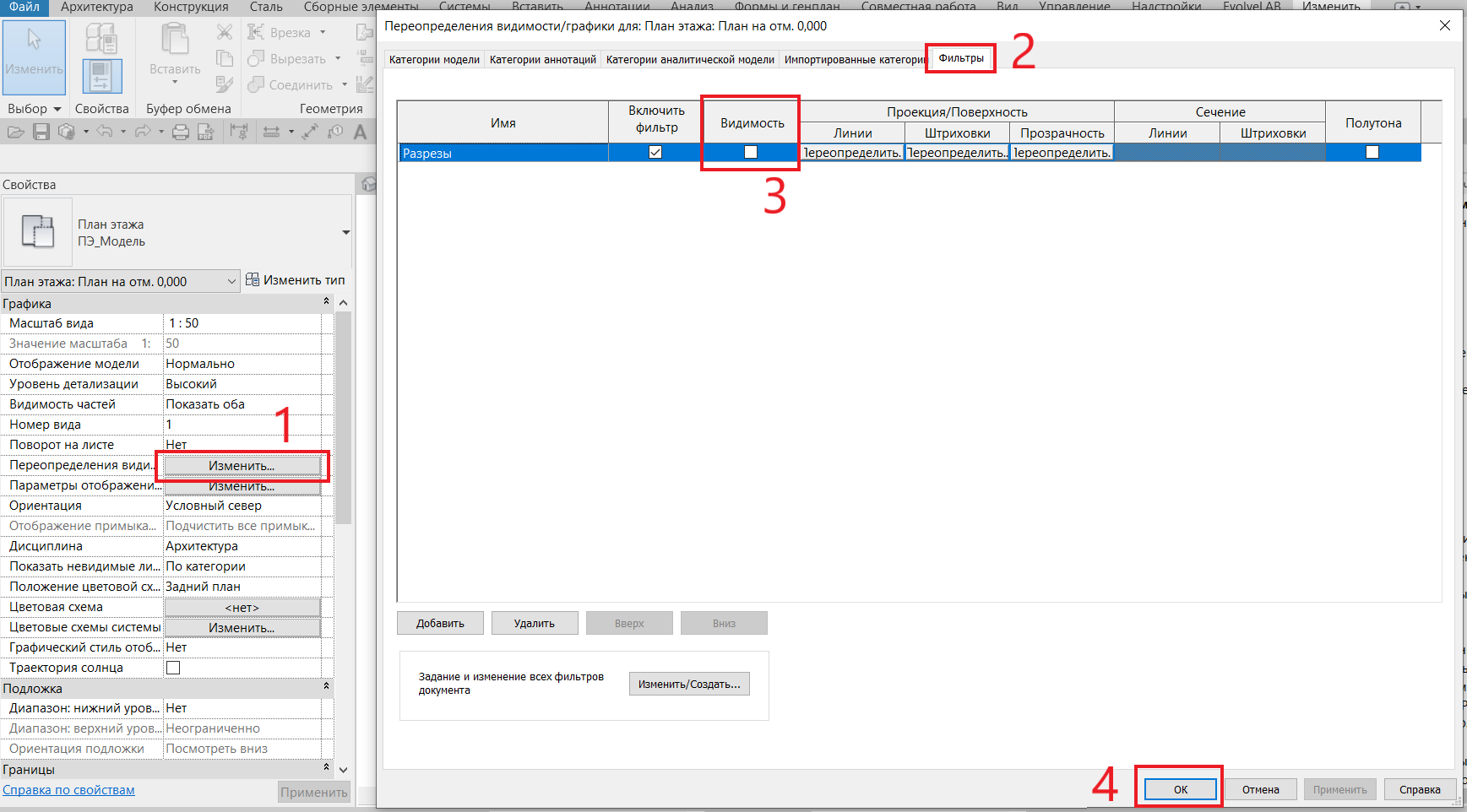
Если на вкладке Фильтры всё серое и неактивное, значит к виду применён Шаблон. В свойствах вида выберите строчку Шаблон и совершите редактирование настроек шаблона или отключите его.
Элемент скрыт вручную
Одна из самых частых причин «пропажи» элементов.
Скрыть элемент можно 2-мя способами:
Скрыть элемент можно 2-мя способами:
- Необходимо его выделить -> ПКМ -> скрыть при просмотре -> элементы
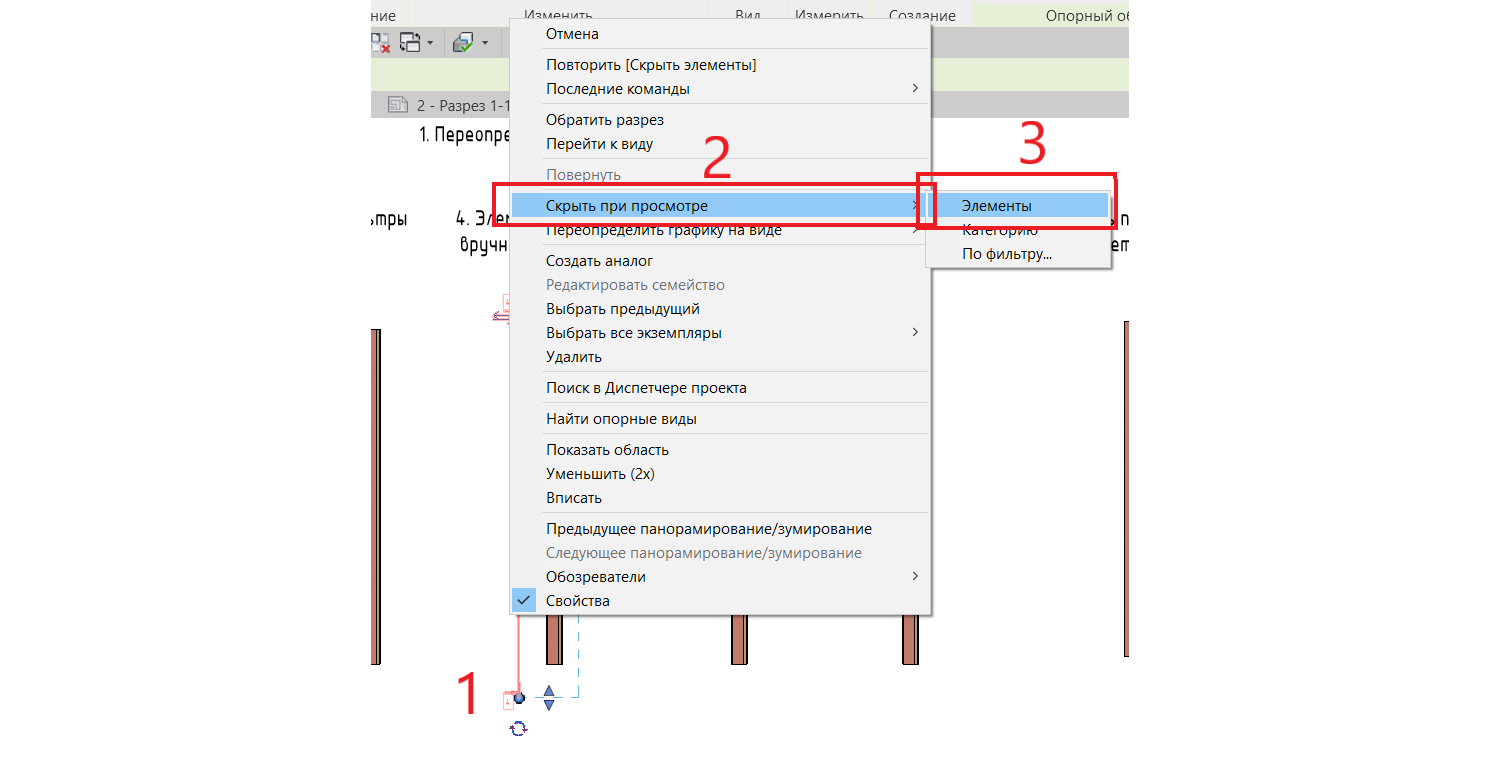
- Необходимо его выделить -> воспользоваться «лампочкой» на верхней панели инструментов -> скрыть элементы
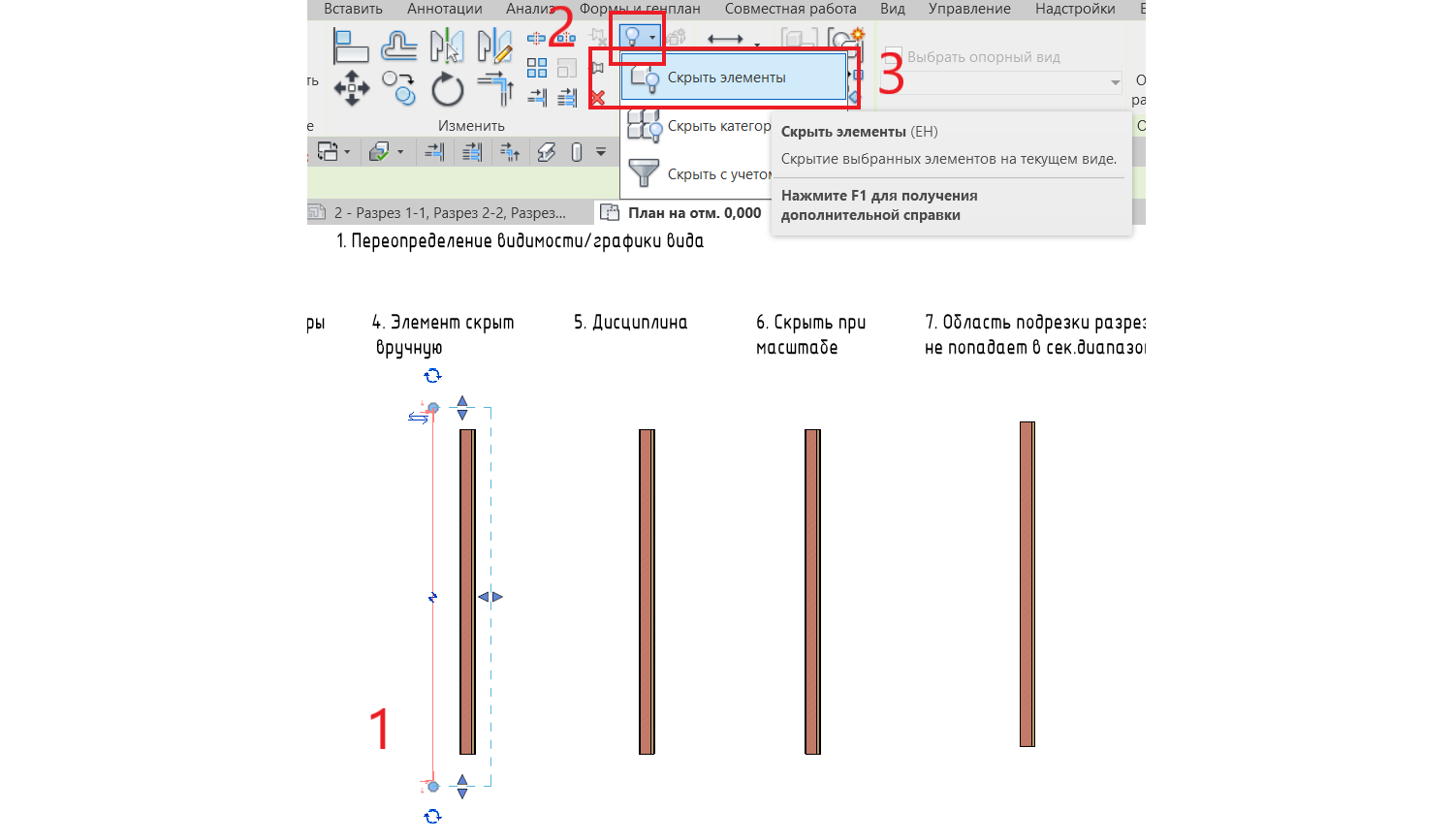
Такое скрытие не рекомендуется для использования в проектах, как раз по причине сложности поиска элементов впоследствии.
Чтобы посмотреть, какие элементы скрыты, нажимаем на «лампочку» на нижней панели управления. После нажатия появится красная рамка, все элементы, которые были скрыты вручную, отобразятся красным цветом:
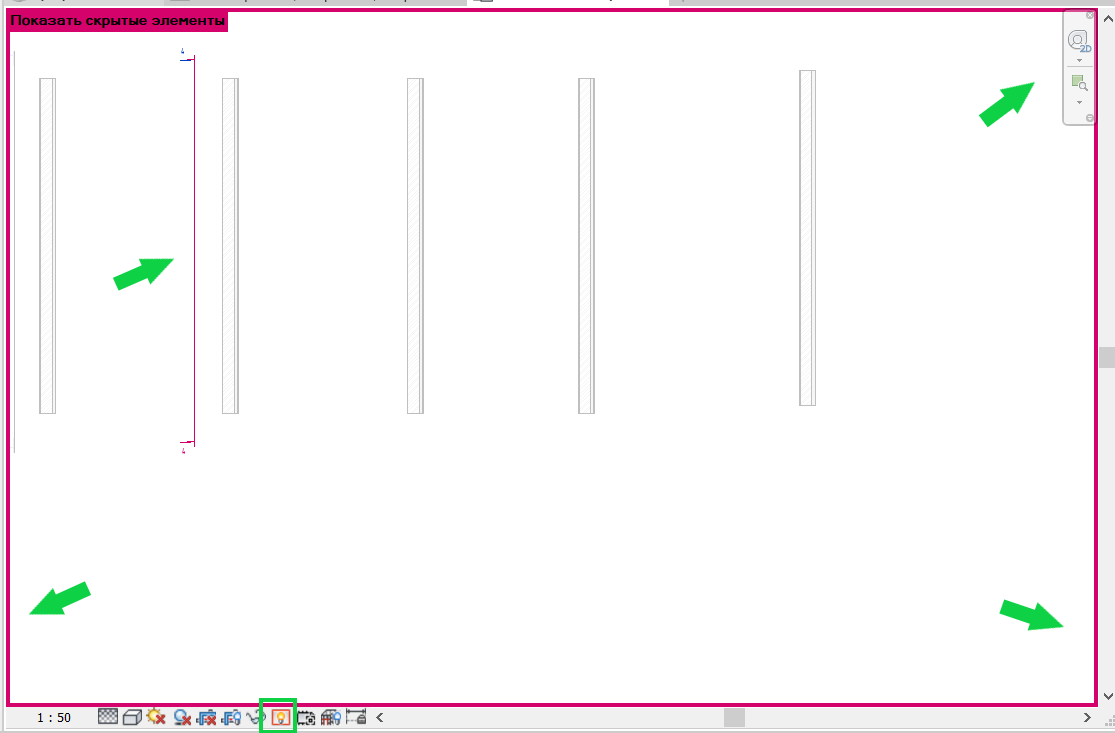
Отобразить элемент, который был скрыт вручную, можно 2-мя способами:
- Выделяем элемент (если их несколько – с зажатой клавишей Ctrl) -> ПКМ -> показать при просмотре -> элементы -> чтобы вернуться в рабочий режим, снова кликаем по «лампочке»
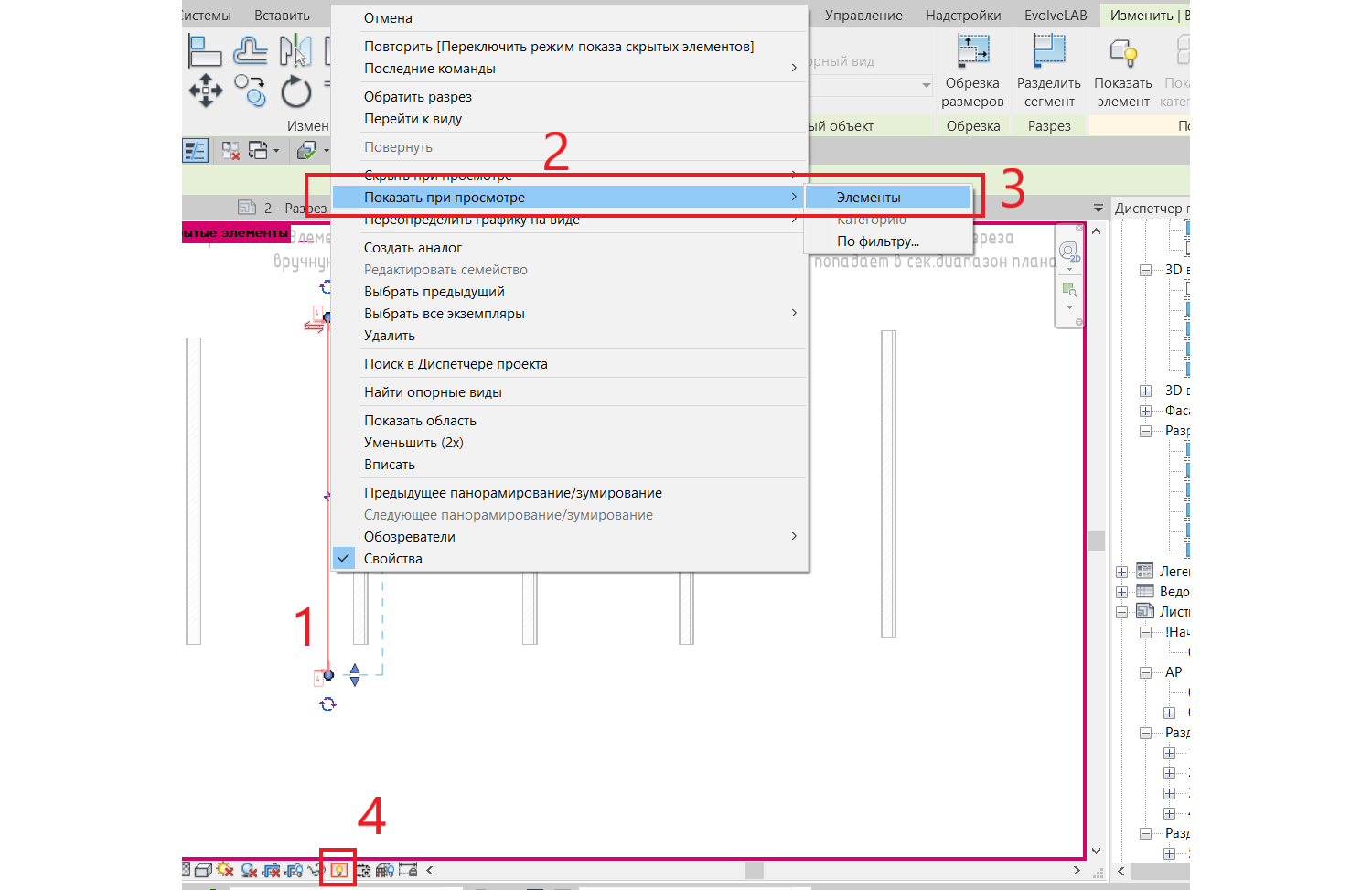
- Выделяем элемент (если их несколько – с зажатой клавишей Ctrl) -> кликаем на верхней панели инструментов «Показать элемент» -> чтобы вернуться в рабочий режим, снова кликаем по «лампочке»
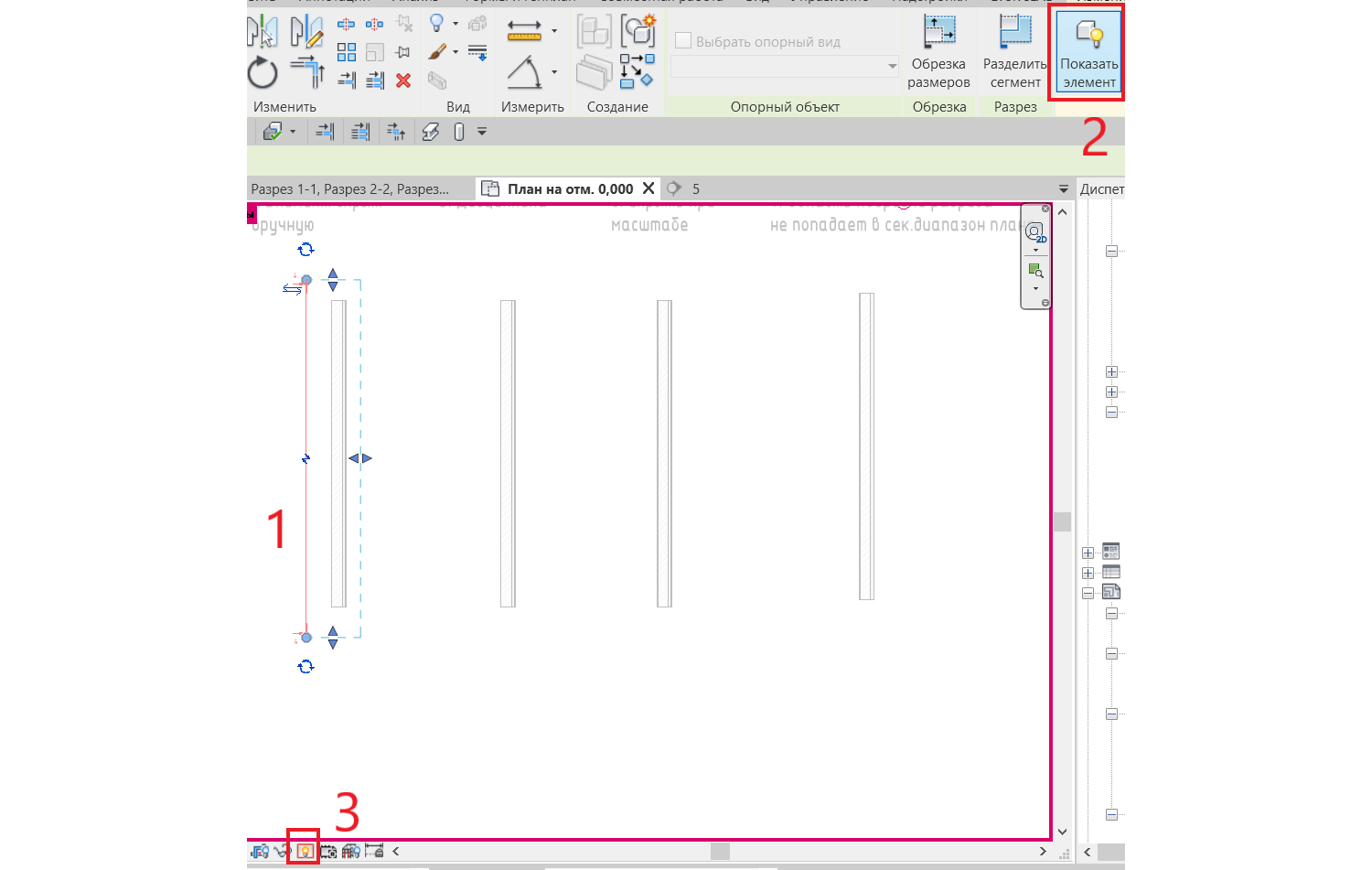
Дисциплина
Если основной вид создан в одной дисциплине, например, в «Архитектура», а элемент в другой, например, в «Несущие конструкции», то элемент не будет отображаться на основном виде.
Переходим в основной вид, на котором не отображается элемент -> снимаем все выделения клавишей «Esc» -> смотрим в панели свойств, к какой дисциплине относится вид:
Переходим в основной вид, на котором не отображается элемент -> снимаем все выделения клавишей «Esc» -> смотрим в панели свойств, к какой дисциплине относится вид:
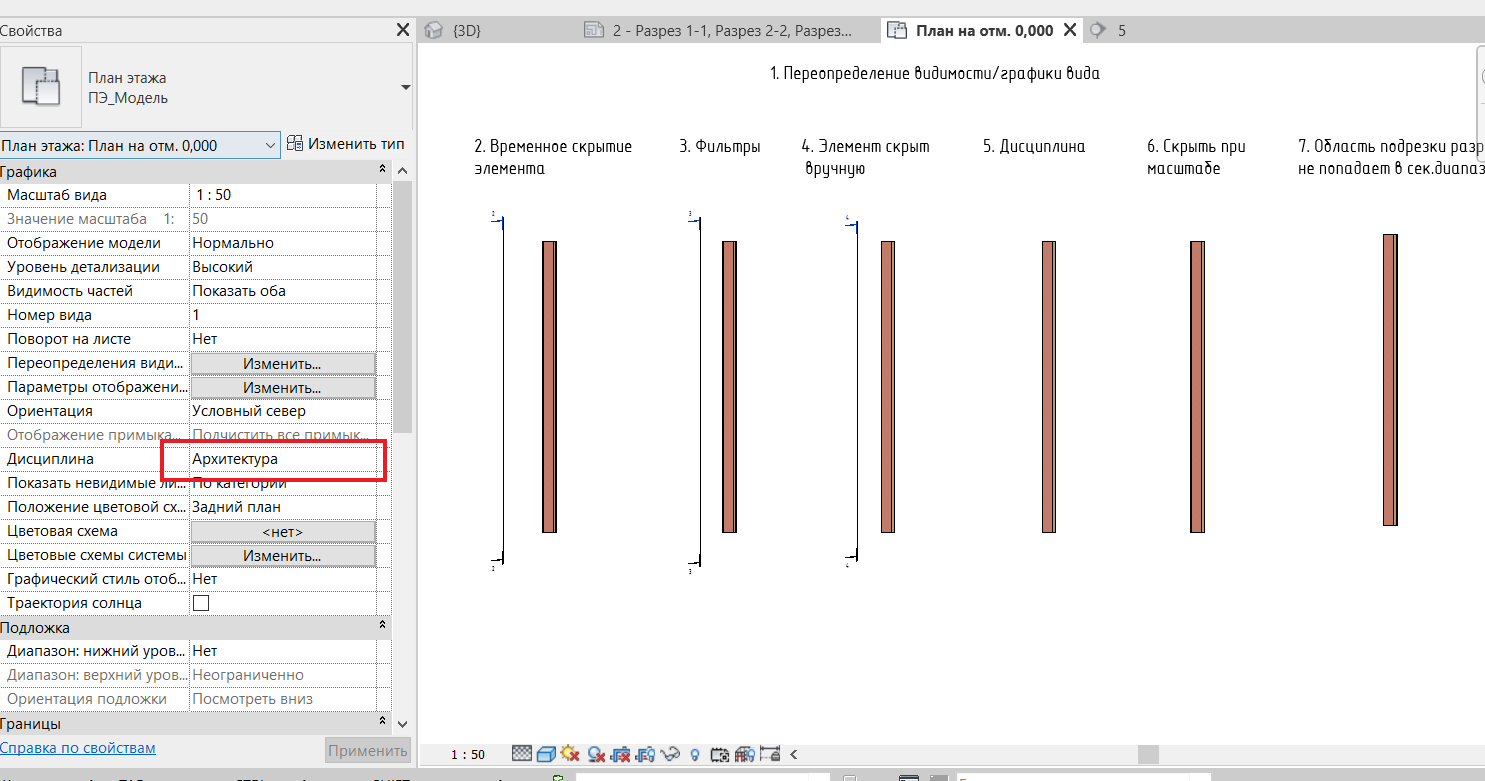
Кликаем по виду «Разрез 5» в Диспетчере проекта -> в панели свойств ищем дисциплину -> видим, что «Разрез 5» находится в дисциплине «Несущие конструкции» -> кликаем по строке «Несущие конструкции» -> видим выпадающие варианты -> выбираем подходящий нашему основному виду «Архитектура», и разрез появляется на основном виде:
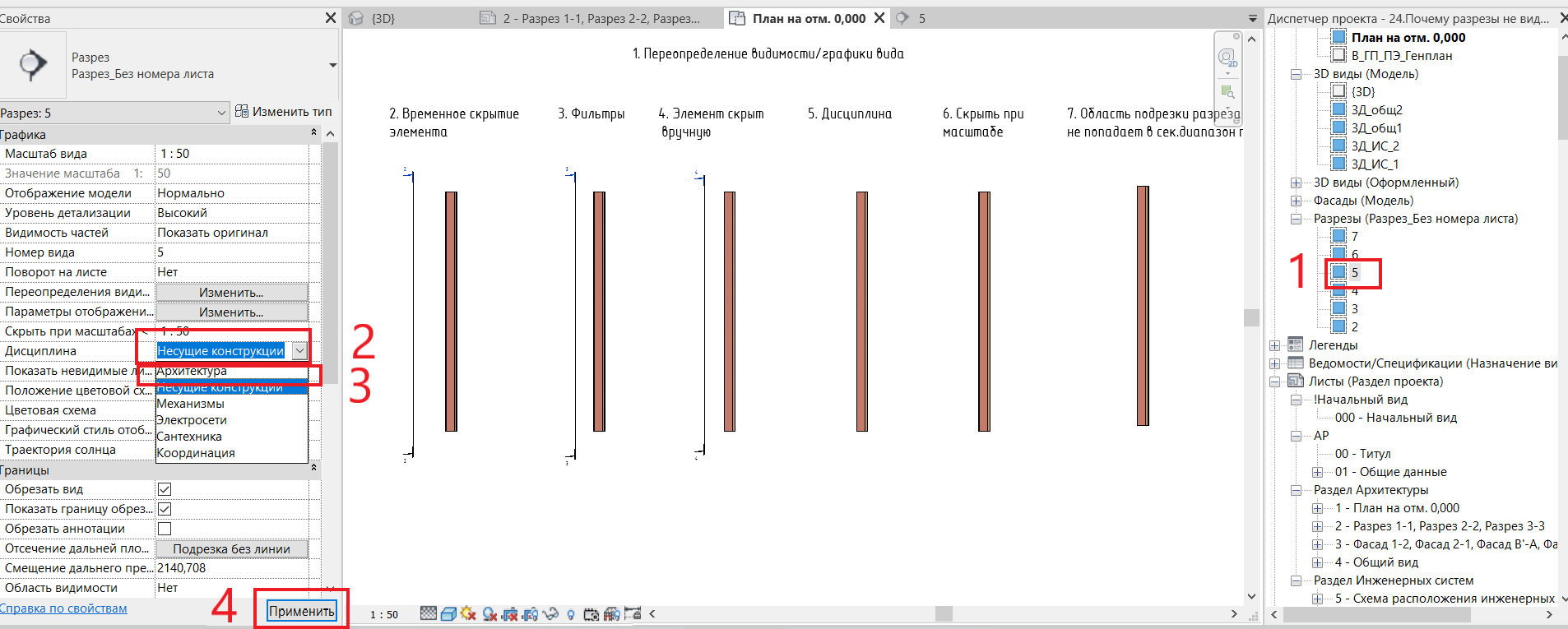
Может быть так, что какая-либо дисциплина скрыта. Настроить отображение дисциплин можно через вкладку «Переопределение видимости/графики»:
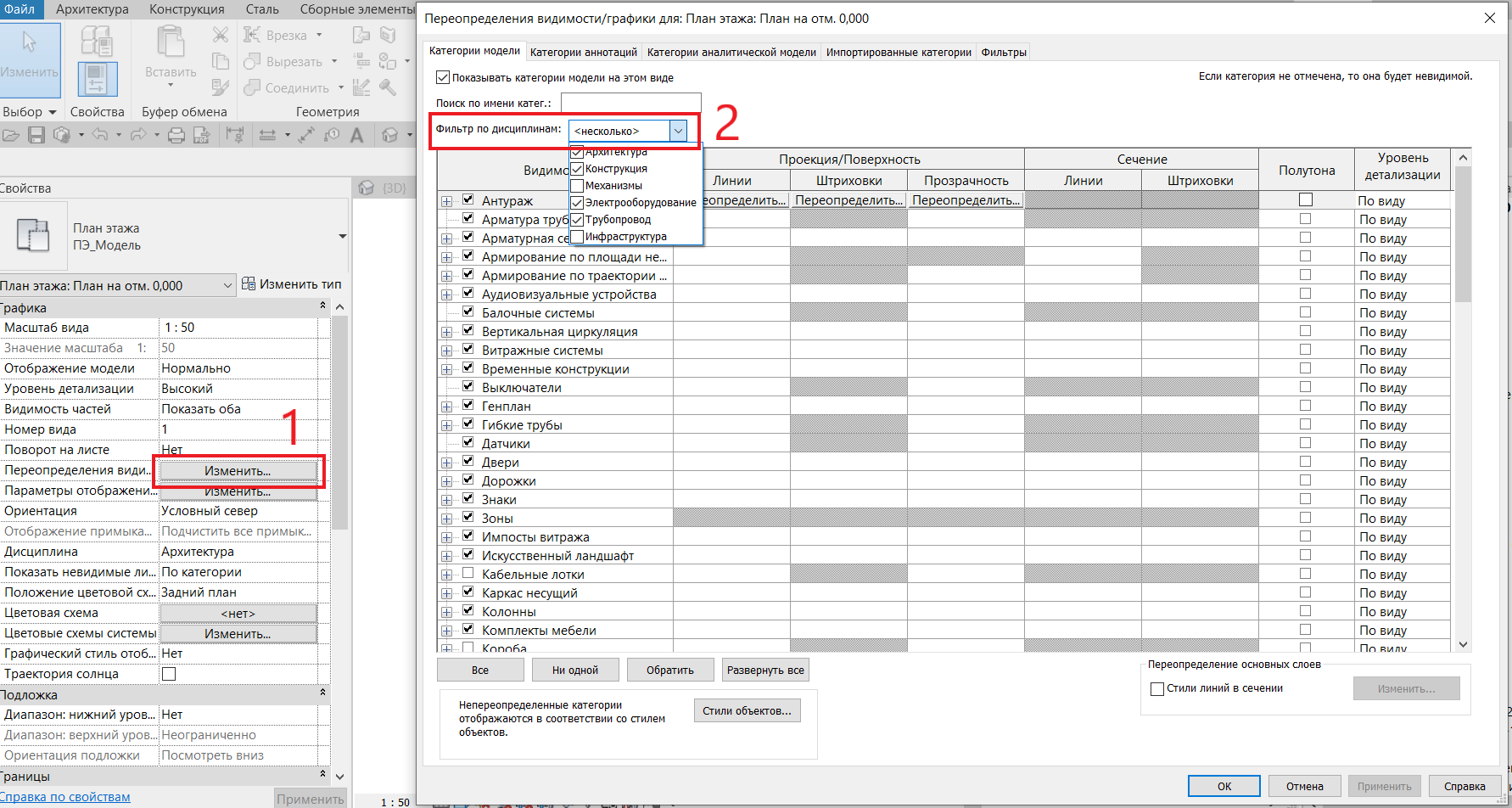
Скрыть при масштабе
Вид элемента на текущем основном виде может скрываться, если в свойствах видах элемента указано, при величине какого масштаба его необходимо скрывать.
Находимся на основном виде -> снимаем все выделения клавишей «Esc» -> смотрим в панели свойств или нижней панели, какой масштаб задан для основного вида (1:50):
Находимся на основном виде -> снимаем все выделения клавишей «Esc» -> смотрим в панели свойств или нижней панели, какой масштаб задан для основного вида (1:50):
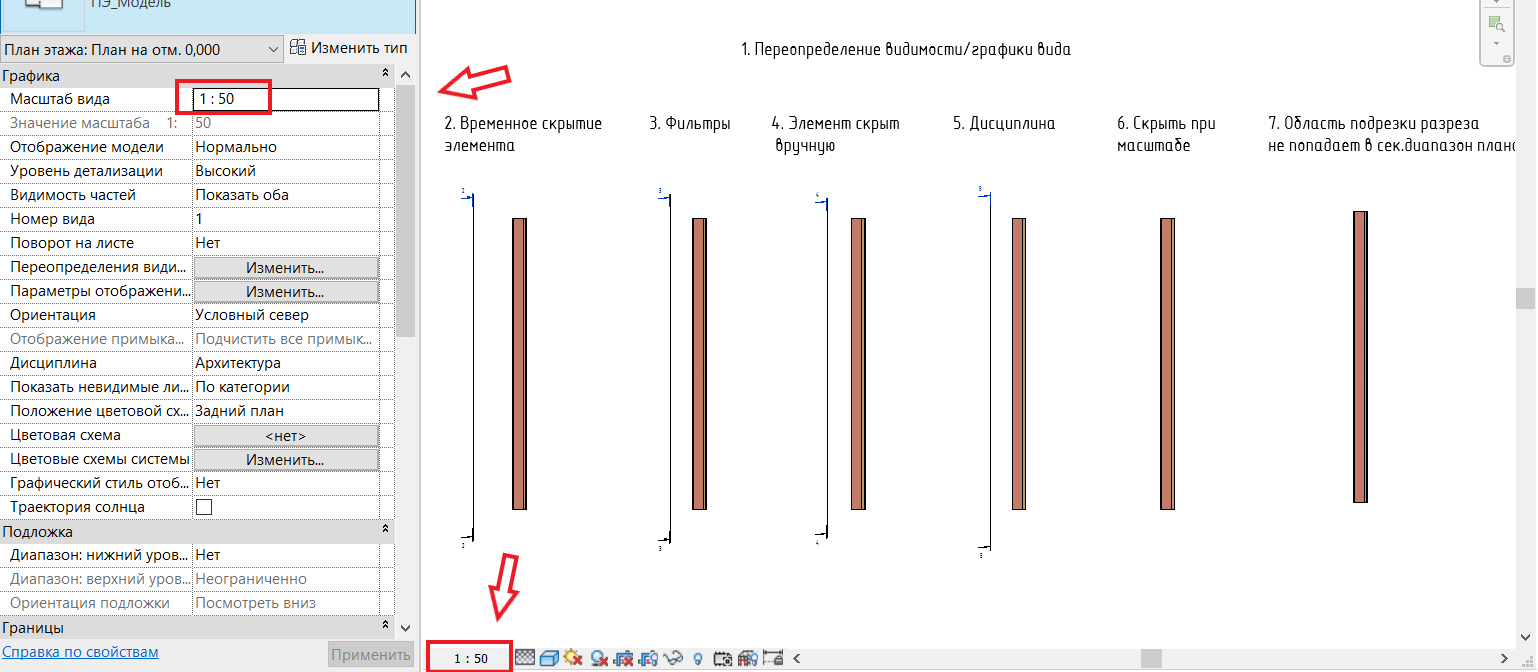
Переходим на вид «Разреза 6» -> находим в панели свойств графу «Скрыть при масштабе <» -> видим, что для текущего вида разреза 6 применено скрытие при масштабе меньше 1:25 -> вспоминаем, что на основном виде применен масштаб 1:50 -> меняем значения на 1:50, 1:100 или 1:200 и т.д., т.е. если у нас в этой графе будет стоять 1:5, 1:10, 1:25, то разрез скроется с основного вида.
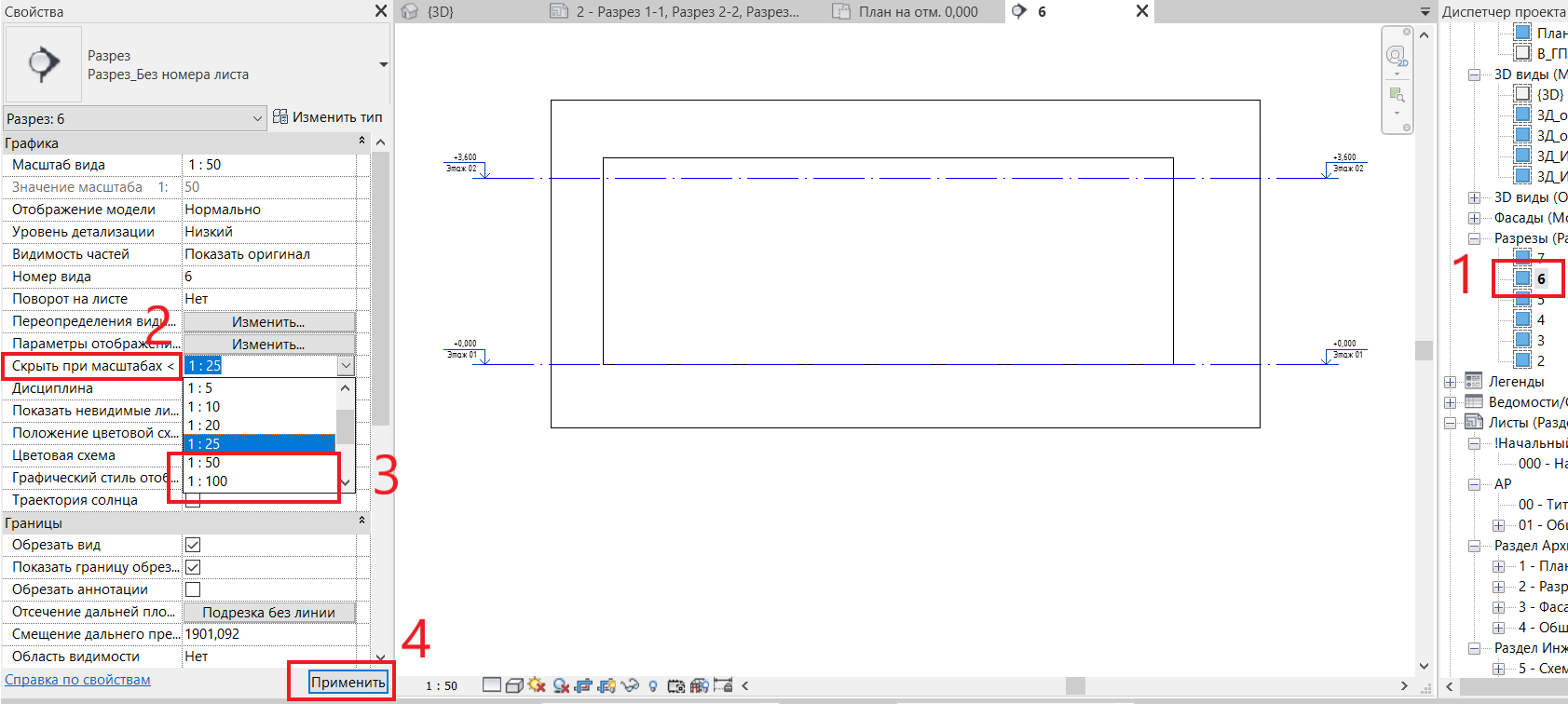
Область подрезки разреза не попадает в секущий диапазон плана
Может оказаться так, что граница рамки подрезки вида элемента превышает секущий диапазон основного вида, и поэтому элемент не отображается на основном виде.
Переходим на основной вид –> снимаем все выделения клавишей «Esc» -> в панели свойств находим графу «Секущий диапазон» -> изменить -> видим, что верхняя граница секущего диапазона находится на высоте 2300 мм -> ничего не меняем, кликаем «ок»
Переходим на основной вид –> снимаем все выделения клавишей «Esc» -> в панели свойств находим графу «Секущий диапазон» -> изменить -> видим, что верхняя граница секущего диапазона находится на высоте 2300 мм -> ничего не меняем, кликаем «ок»
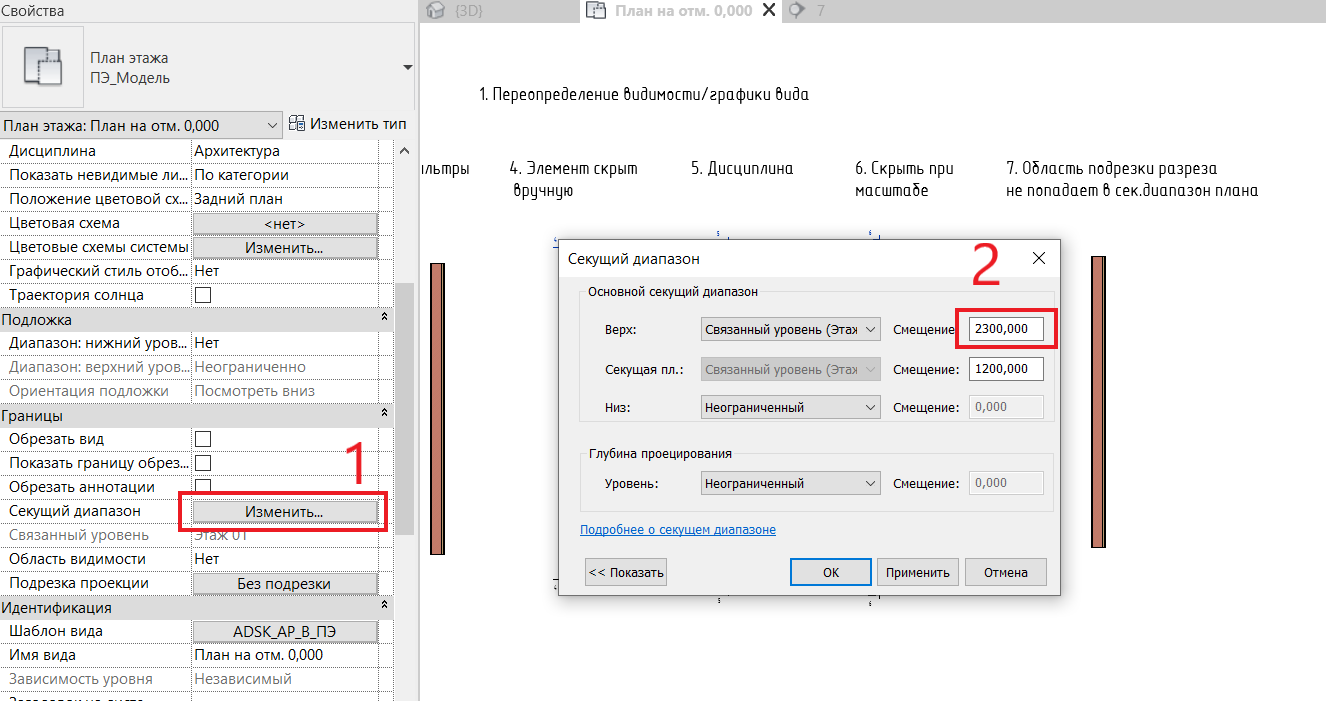
Переходим на вид разреза –> видим рамку подрезки вида -> величину подрезки можно регулировать, ухватившись за голубой шарик -> до тех пор, пока нижняя граница рамки подрезки не пересечет отметку 2300мм, элемент разреза будет отображаться на плане:
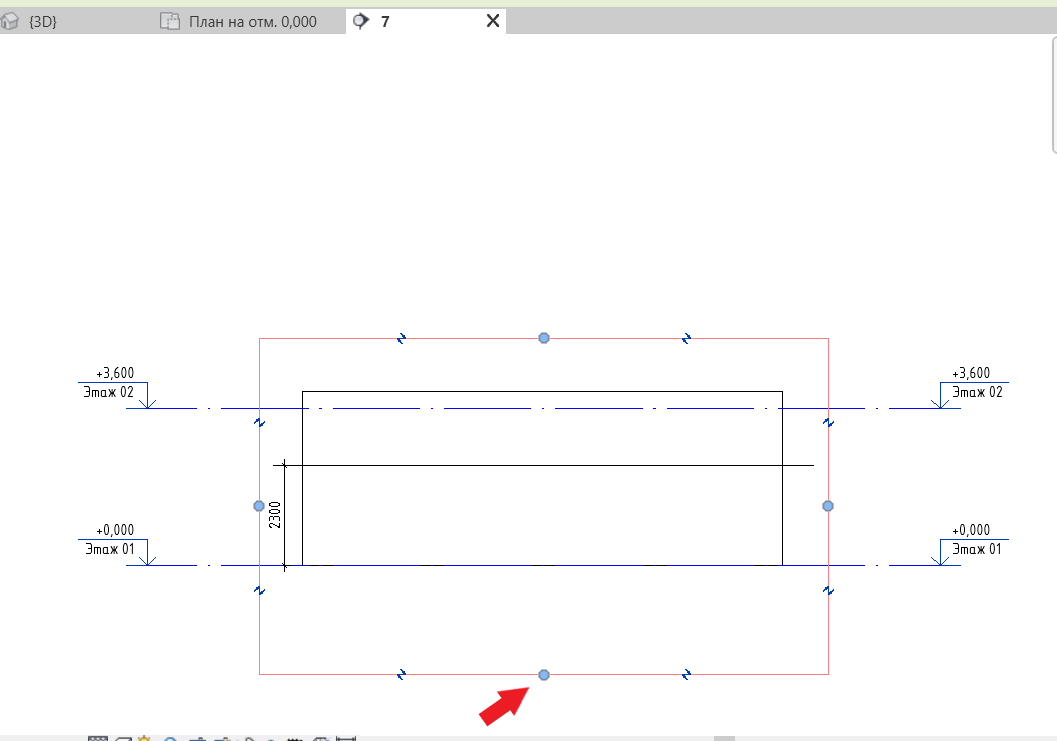
Как только нижняя граница рамки подрезки пересечет отметку 2300 мм, элемент разреза скроется с основного вида: